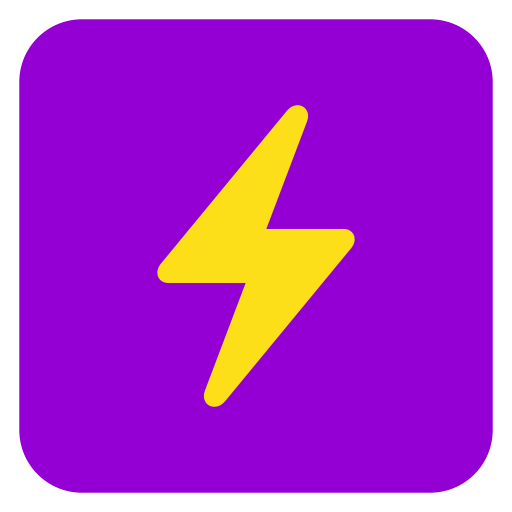
Ask Steve for Sales 🤑
The examples below will show you different ways that Steve can help you do your sales job better & faster.
When you're ready to learn more, check out our documentation and tutorials.
When you're ready to learn more, check out our documentation and tutorials.
1. Personalized Outreach to Prospects on LinkedIn
- You will need a LinkedIn account for this example.
- Click this link to add a temporary Skill Button to LinkedIn for this demo. We'll remove it later.
- Click here to open the prospect's LinkedIn profile in a new tab
- Press the purple "Sales Outreach" button and Steve will write a personalized message in a popup for you. You can edit the message to your liking in the popup before copying and sending it
- Try going to some other LinkedIn PM profiles and using the same button to write personalized messages to them
- Click this link to remove the demo button that we added.
🎉🎉🎉 Congratulations, you are now an outreach machine! This example demonstrates the following Ask Steve capabilities:
- Any task that you want Steve to do repetitively can be saved as a Skill. "Write a sales outreach message" is one of the sample Skills that Steve ships with out of the box.
- To save even more time, you can permanently add a button for a Skill directly to a web page (a Skill Button).
- If you want to customize the "Write a sales outreach message" Skill for your own use, go to the ⚡Skills tab in the Ask Steve sidepanel and edit it. The button will automatically use your updated Skill.
2. Extracting Leads from Web Pages
Anya has happened upon a conference for Product Managers and wants to extract key information about the speakers to add to her CRM.
- Click here to open the Speakers page for a conference in a new tab
- While on that conference page, press the Ask Steve toolbar icon to open the Chat.
- We want to use a Skill for this, so press the lightning bolt icon in the chat input and then type in people
- Select "Extract people information from a web page" and press ENTER. There's a lot to process here, so this might take a minute.
- Steve will give you a list that you can then save and import into Sheets or Excel (with "|" as the separator)
- Play around! Try modifying the skill, or try it out on the speakers page for a different conference.
🔥🔥🔥 You're on fire! This example demonstrates:
- Running a Skill from Chat. In Chat you can ask any questions, and you can also run any of your Skills!
3. Communicating with Prospects
Anya needs to send an email update to a prospect about a new feature in Roadrunner that they were waiting for.
To save time, she pastes in the new feature description, adds a few short notes and asks Steve to convert them into a well-formatted email.
- Click into the text field below and press Control Shift K (Windows, ChromeOS) or Command Shift K (MacOS) to bring up Steve's purple Quick Action box
- In the Quick Action box type expand and you will see a list of Steve's Skills that have "expand" in the name. Click on "Improve this email" and press ENTER
- Steve will open a popup with your bullets expanded into a nicer email. You can copy it from there and paste it where you need it.
- Alternately, if you'd like Steve to replace the original text with the expanded text, instead of ENTER press Command ENTER (Mac) or Control ENTER (Windows, ChromeOS)
- The Quick Action box will remain open in case you have follow-on commands. Type formal, then select the "Make this more formal" Skill and press ENTER. Steve will make the email more formal
- Now type friend. Then select the "Make this friendlier" Skill and press ENTER. Steve will make the email friendlier
- So far we've used existing Skills in the Quick Action box, but you can also make one-time requests there: try typing make this a haiku or translate to french or any other instructions and see how Steve reworks your message.
🚀🚀🚀 Now you can write prospect communications as fast as you can think! This example demonstrates:
- Bringing up the Quick Action box in any editable text field by pressing Control Shift K (Windows, ChromeOS) or Command Shift K (MacOS), and using it to run one or more Skills and one-time requests.
- Replacing the existing text by pressing Command ENTER (Mac) or Control ENTER (Windows, ChromeOS) after selecting a Skill in the Quick Action box.
4. Doing Company Research
Anya has a prospect on the Health and Beauty team at Walmart. She wants to learn everything she can about the team and the company before her call, so she can tailor her pitch and increase her chances of making a sale. So she does a quick Google News search and starts reading articles. There are a lot! In order to make the best use of her time, she asks Steve to summarize each article for her, and then she asks him any follow up questions she has. Let's see how.
- Click here to open an article about Walmart Health & Beauty in a new tab.
- Press the purple button with the lightning bolt on the lower right of the window to open the Quick Chat sidepanel
- Type the following into the chat: give me the top concepts in this article and then press ENTER.
- Steve will read the page and tell you the top concepts. Feel free to ask more questions about the page. Try questions like who is Bobbi or why walmart?.
- Try it on some other articles!
🤩🤩🤩 Congratulations, you are now an expert at doing research fast! This example demonstrates:
- Chatting with Steve and having him read the page and answer arbitrary questions about it.
5. Get Help Without Leaving the Page
Anya is trying to sell to a customer that creates Federated Learning software. She's sees the definition on their website, but doesn't understand it. In the past, she would copy it, open a new tab, do a Google search, pick some links, and try to find what she needed. Now with Ask Steve, she can just select the text, right-click, and ask Steve to explain it, translate it, convert it, analyze it, and more.
-
Here's the explanation that Anya saw:
Federated learning is a sub-field of machine learning focusing on settings in which multiple entities (often referred to as clients) collaboratively train a model while ensuring that their data remains decentralized. This stands in contrast to machine learning settings in which data is centrally stored. One of the primary defining characteristics of federated learning is data heterogeneity. Due to the decentralized nature of the clients' data, there is no guarantee that data samples held by each client are independently and identically distributed.
- Wikipedia
- Select the text above and right-click to bring up the Chrome context menu. Then click on "Ask Steve to.." and pick "Explain this to me in simple terms". Steve will open a popup and give you an easy to understand explanation.
- Let's try a different Skill. Select the text and bring up the menu again and this time pick "Improve this writing". Steve will analyze the text and provide suggested improvements.
- What else can you do? Anything! This time pick "ONE-TIME REQUEST" from the menu and you can type in what you want Steve to do. Try typing what types of applications is this useful for? or limerick and see what happens.
😍😍😍 Sweet! Now you can get help without ever leaving the page! This example demonstrates:
- How you can get help with any text by selecting it, right-clicking, selecting Ask Steve to... and then a Skill or a one-time request
- Pro-Tip: You can also do this for a whole page by right-clicking anywhere in the page.
And so much more...
- Create your own Skills so Steve can help you with your repetitive tasks
- Share Skills with coworkers
- Find and install new Skills from the Skill Library
- Add Skill Buttons to web pages to make your workflow lightning fast ⚡
💪💪💪 Now you're ready to do your sales job better & faster than ever with help from Steve! All Steve asks in return is a very reasonable 10% commission 😜
To learn more about what else Steve can do for you, check out our documentation and tutorials.
To learn more about what else Steve can do for you, check out our documentation and tutorials.